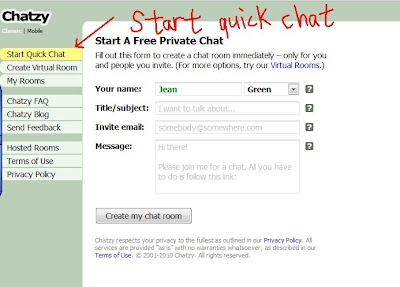What is it about?
● Sync.in is a web-based word processor for everyone to write collaboratively in real-time.
● Many people can edit the same document simultaneously, and you can see any changes
on the screen instantly. You can chat (on the right-hand side) at the same time, when
edit the document together.
Why is the content good for language teaching?
● It is useful for any notes (classroom/meeting), a place for brainstorming, project planning
or training.
● You don't have to sign up to create a new public note.
● Different authors can choose different colors, and you can easily see each one's
contribution.
on the screen instantly. You can chat (on the right-hand side) at the same time, when
edit the document together.
Why is the content good for language teaching?
● It is useful for any notes (classroom/meeting), a place for brainstorming, project planning
or training.
● You don't have to sign up to create a new public note.
● Different authors can choose different colors, and you can easily see each one's
contribution.
● Students follow the link (the note related by the teacher) and start the classroom
activities.
● The note can be exported as HTML file, Plain text file, or Bookmark file.
activities.
● The note can be exported as HTML file, Plain text file, or Bookmark file.
How might you use it in a language teaching context?
planning or topic discussing. The teacher can write down some questions about the
article students read. Students can discuss in group,
● Students can work collaboratively in group to rewrite a story, to summarize the article
they read, or answer the questions after their discussion.
● For lower-level students, the teacher can ask them to make sentences by the sentence
patterns, vocabulary, or phrases they learned in class.
● Students can collect some articles related to what they have read in class, and briefly
describe the articles. They could be a collection of some topics for students to keep
as their resources.
● The document could be saved or the teacher can paste the content in the class blog for
students to review.
● Students could learn from one another from reading the instant response.
● Help teachers to assess students' language output after language input. It can also be
used to check students' understanding of what they have learned in class.
Limitations
used to check students' understanding of what they have learned in class.
Limitations
● Sufficient computers are needed.
● You can not add pictures, videos. Writing activities are suitable for the tool. It is better for
collaborative writing and opinion sharing.
● Even though they have a chat function, students still need to "speak out" to practice
their speaking and pronunciation.
● The teachers need to organize the questions or content they would like their students to
answer in case it looks messy on the screen.
-------------------------------------------------------------------------------------------------------------------------------------
● Quick Introduction to Sync.in
Example~ Start to use Sync.in
● Click on "Create a new public note".
 |
| Create a New Public Note |
● Select your color, type your name, and start to write or edit.
 |
| Select the Color, Enter Your Name, and Start to Write |
● You can zoom in to make the content bigger, or hide the chatbox column to have more
space.
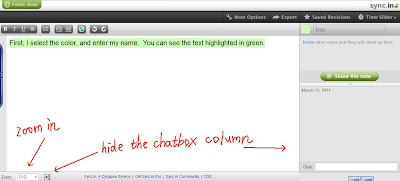 |
| Zoom In or Hide the Chatbox Column |
● Click on "invite", and you can paste the link, or send e-mail to invite your friends or
students to co-write or co-edit.
 |
| Invite Your Friends or Students |
● You can click on "Export" and download your document. However, there is no PDF or
Word format. You can paste the content on the word and convert it into PDF format.
 |
| Export the Content |
● Quick Introduction to Sync.in
● The Collaborative Authoring Activity in Warwick ELT (ICT & MM)
This is a collaborative authoring activity. Our tutor provided several blogs (related
to ICT in ELT) and several links for us to search the tools for language teaching
and learning. We have to search for the tools for ELT introduced in some blogs,
discuss the tools, learn how to use them, and briefly describe the tools. Each group
gave a brief description about the tools below each question. You could see what
we did below. Click on the page to zoom in.
This is a collaborative authoring activity. Our tutor provided several blogs (related
to ICT in ELT) and several links for us to search the tools for language teaching
and learning. We have to search for the tools for ELT introduced in some blogs,
discuss the tools, learn how to use them, and briefly describe the tools. Each group
gave a brief description about the tools below each question. You could see what
we did below. Click on the page to zoom in.
Created by Issuu Publishing Tool