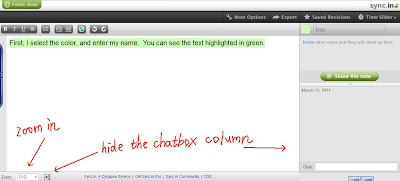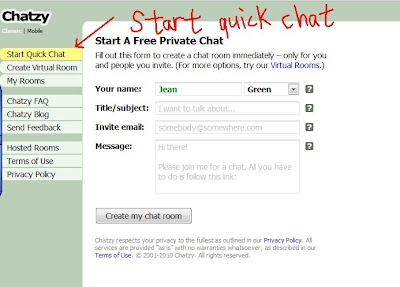● Zimmer Twins is a website in which you can make a movie or create your own cartoon
through the animation clips provided.
through the animation clips provided.
● Though the function of the free version is limited, it is enough for learners to create a
simple animation, leave comments and rate the movies.
● Just send the link of your own movie to your friends and they can see it immediately.
● You can save your movies in your own account.
Why is the content good for language teaching?
● It is simple and fun to make an animation of your own.
● Learners have to make the plot or story smooth, readable and coherent. It engages them
with careful planning, word-choosing and the skills of story telling.
● To make a movie needs collaboration. Collaboration involves negotiation of meanings,
communication, idea sharing, brain-storming, compromising and synthesising.
simple animation, leave comments and rate the movies.
● Just send the link of your own movie to your friends and they can see it immediately.
● You can save your movies in your own account.
Why is the content good for language teaching?
● It is simple and fun to make an animation of your own.
● Learners have to make the plot or story smooth, readable and coherent. It engages them
with careful planning, word-choosing and the skills of story telling.
● To make a movie needs collaboration. Collaboration involves negotiation of meanings,
communication, idea sharing, brain-storming, compromising and synthesising.
● Students can apply what they learn in class according to the topic teachers set.
● It helps engage students in seeking resources related to their task and broaden their
language learning. The authentic resources make their learning meaningful.
● It helps engage students in seeking resources related to their task and broaden their
language learning. The authentic resources make their learning meaningful.
How might you use it in a language teaching context?
list several topics related to the unit we are learning right now. Students can choose one
and start to plan their story or plot.
● In order to make students feel more comfortable about using this tool in language learning,
the story should be short. And they have to use the vocabulary and grammar we learn in
the unit. And the clips should be no more than 15 clips (It's for beginners).
● Teachers could also make a movie with an open-ended question for students to continue
the story.
● Students then show and share what they create. They are encouraged to leave
comments, (in English if possible) or rate the movies of other groups.
● The links of students' work can be pasted in the class blog for students and their friends
or family to see.
● The outcome could be one of students' assessment. It can also be used to check
students' understanding of what they have learned in class.
students' understanding of what they have learned in class.
Limitations
● The function of free version is limited, for example, you could not change the characters,
places or actions at will.
● There is no voice of the actor or actress' lines created. The lines can only be read.
● Once you save the movie you create, you can not edit it. You can only start over if you
are not happy with your work.
-------------------------------------------------------------------------------------------------------------------------------------
Example~ Start to use Zimmer Twins
 |
| Make From Scratch |
to make your own movie. Explore and try each clip. If you are not happy with the
clip you choose, you can drag it away (on the bottom). You can also rearrange the
order of the clips if you like.
 |
| Animation Clips |